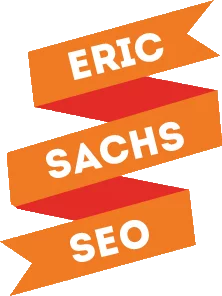Google Analytics is a highly valuable free tool that helps you learn about the people who are visiting your website and what they are doing while they are there. Over on my agency blog, I’ve written a post about using Google Analytics to track social media campaigns, but this one’s a bit different because rather than focusing on goals, we’re focusing on events – which are used to provide more details about what your users are doing while they’re on your site.
It’s kind of an extension of my post about how to use Google Analytics to improve your SEO. How? Goals are usually tied to actions that affect website revenue, while events track behavior that doesn’t have to do with reaching a certain page on your website. Goals are found in the Conversions report, while events are located in the Behavior report.
By default with GA, you can see how much time people are spending on each page, where they’re coming to your website from, and in some instances, you can also see the keywords they used to find you in organic search. Using event tracking, you can expand it to include even more valuable information to guide your marketing strategy.
Event tracking is a feature that allows you to track and record interactions with various elements on your website that aren’t part of the standard tracking in GA. You can track them manually, or create the tracking code with the help of the Google Tag Manager.
Before You Get Started
You must have the GA tracking code installed on your website before you can set up event tracking and start creating events.
To make things easier when it comes time to create the events in the system, make a list of the various elements you want to track. You can track things like file downloads, clicks on outbound links, number of phone calls, video plays, form submissions, and more.
Your event tracking code contains four elements to describe the interaction with your website. These are used in your reports, so you want to be sure you think about your naming convention before you get started. This way, you’ll be better able to analyze the data once it’s collected.
The elements you’ll name are:
- Category: A required field to name the group of objects you want to track.
- Action: A required field to name the type of interaction, such as downloading a report or other freebie offering.
- Label: An optional field that’s helpful for summarizing what the event is about, such as clicks on a navigation menu option.
- Value: An optional field that can be used if you want to assign a numeric value to your file download, so you can track which files are more popular than others. Just be sure you track which files are associated with which values.
You should also decide whether you want to set up automatic event tracking or manually tag the links on your site. If you have a lot of documents and page elements you want to track, it is helpful to handle it all automatically.
Automatic tagging is handled in Google Tag Manager and works when the following occurs:
- Users click on links
- Users submit forms
- Users hit a certain visit duration or at timed intervals
- Users click on any type of page element
It’s worth noting there used to be two different ways to set up event tracking on a website for standard Asynchronous Google Analytics (ga.js) and Universal Google Analytics. The Asynchronous Google Analytics (ga.js) method is now depreciated, so any advice referencing this form of tracking should be ignored.
Creating Events in Google Analytics
Manually
With the manual event tracking, you’ll create the code and attach it to the link code on the item you want to track.
The event tracking code for an event tracked link in Universal Analytics looks like this:
onclick=”ga(‘send’, ‘event’, ‘Category’, ‘Action’, ‘Label’, ‘Value’);”
The code is placed after the href link as shown in this example:
<a href=”www.examplewebsite.com/file.pdf” onclick=”ga(‘send’, ‘event’, ‘Category’, ‘Action’, ‘Label’, ‘Value’);”>
Where the category, action, label, and value variables are named according to your choices based on your naming convention.
Using Google Tag Manager
If you want to set up automatic tracking, or want to create your own tracking without manually creating the code, the Google Tag Manager makes it easy.
- Log into Google Tag Manager
- Select “Tags” from the left-hand side
- Create a new tag and select Universal Analytics as the Tag Type
- Set your Google Analytics Tracking ID
- Choose “Event” for the track type
- Set your Event Category, Action, Label and Values. You can use Google Tag Manager variable names such as {{click url}}
- Set your triggers as required
Make sure you’ve selected the right variables for your event. Create a new tag in the tag manager, changing the track type to event. Configure the tag by filling in your values, and choose the event the tag fires on.
Why Create Events in Google Analytics
Creating events will give you greater insights into your audience and their behavior on your website. With the resulting data, you’ll be better equipped to make adjustments to your strategy and ultimately boost conversions.
Set up custom events to track any call to action clicks, file downloads, and more. This way, you’ll be able to see how people are responding to your calls to action, how many people are taking advantage of your freebies, or which of your digital products are the most popular. You’ll even be able to see when users scroll down the page, when they click on video controls to play, pause, or stop a video, abandon form fields, move their mouse, share content, and more.
The more information you have about what your web visitors are doing on your website – and whether or not they are doing what you want them to be doing, the better you will be able to create a digital marketing and SEO strategy to accommodate their needs. Your website should never be about your business – it should be about your audience and how you can help them. Always seek to provide value and keep the spotlight on your customers.
If you’d like help with learning how to maximize Google Analytics for your marketing campaigns, feel free to get in touch.