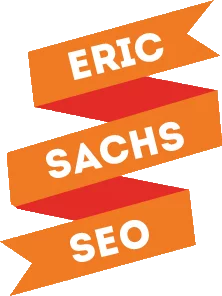Taking a periodic look at data inside Google Analytics is vital to understanding how well you are meeting your goals and objectives. However, as you look at the data, it can be challenging to remember exactly what was going on on certain days.
You may see a spike in traffic related to a specific campaign, or a decrease in traffic as a result of a local holiday or even a temporary server outage. Though it may be possible to open your calendar and match various dates to activity, it’s not very likely you have all of the dates of every single campaign stored in a central location that it’s easy to access and review.
When you see something happening right now, you can quickly determine why it’s happening and what’s going on. As time passes, however, it’s easy to lose track of what was going on, and when it comes to analyzing your website, not readily having this information can present quite a problem. If we want to measure the impact of a circumstance on our site, we have to know what happened and when to make the proper analysis.
That’s where using annotations inside Google Analytics offers a wonderful benefit. Creating annotations will provide the context you need when it comes to data analysis. Over time, the annotations become more valuable because, as the data gets older, you are less likely to remember the circumstances of that particular campaign.
What are Annotations in Google Analytics?
An often-overlooked feature of Google Analytics is the ability to annotate your reports by date. You can click the arrow tab below the overtime graph on any reports to display the annotations panel.
Annotations are small notes that allow you to record information about what was going on on a particular day and your Google Analytics dashboard.
You can create private annotations that are only visible to you when you log into your Google Analytics account. However, if you have collaborate access to Google Analytics for other accounts, you can create shared annotations that can be seen by anyone with access to the reporting view.
If you have annotations that you consider crucial or of higher importance, it is possible to star them, so they stand out a bit more. It is easy to keep up with who created what annotations as each annotation is associated with the email address that was used to create it. It is also possible to edit and delete annotations.
All you need to create annotations in a Google Analytics view is basic read and analyze access. Anyone who can access a view can annotate it.
The default visibility setting for annotations is shared. If you do not want anyone else to be able to see The annotation you are creating, select private.
Annotations are replicated among reports with the same view to help save time. For instance, if you create an annotation in the landing pages report, you’ll see the caption icon appear in the all referrals report.
Annotations, however, are not replicated among views. If you and your team work with multiple views for the same Google Analytics property or website, make sure you’re clear about which view will house all of the shared annotations.
How to Add Annotations
- Look for the tab below the time graph on the report you wish to annotate.
- Click “+ Create new annotation”
- Select the date for the annotation.
- Enter your note.
- Choose the visibility of the annotation. If you only have “Read and Analyze” access, you will only be able to create private annotations.
- Click “Save.”
Once the annotation has been saved, you will see a small icon on the timeline. This allows you to see that there is a note attached to that date.
How You Can Use Annotations
You can, and should, use annotations to keep track of anything that could influence website activity – either positively or negatively, including:
- Marketing campaigns
- Major website design and content changes
- Industry developments such as Google algorithm updates
- Website outages
- Competitor activity
- Weather
- General news
- Other time-specific factors that may affect website behavior
What Google Analytics Annotations Can’t Do (Yet!)
It’s worth noting that Google Analytics annotations could use a few improvements. We hope to see them come at some point in the future.
Annotations are not included when you export your reports. If you select the PDF export option, you can see the icon, but you do not see the details of the annotation.
It is only possible to create annotations for specific dates. There is not an option to include a time or create an annotation for a month, week, or custom date range.
There is no option to import annotations from a Google Calendar automatically; however, this would be an excellent option for those of us who are keeping an external timeline of all of our website and marketing activities.
Beyond creating a timeline directly within your Google Analytics, you may want to record events in a separate spreadsheet or calendar so you can color code and categorize and add additional notes about status and follow-up.
For instance, you may want to know that two months after you have modified your website’s navigation bar, you will check specifically for changes to the conversion rate and page visits along with other relevant metrics.
The advantage of keeping annotations within Google Analytics is that they provide context with the caption icons appearing directly in the reports. It may be easier for you to connect your data with the occurrences that you have recorded.
To make your Google Analytics even more powerful, set up custom Intelligence Alerts by email when a metric threshold is reached for a specific period.
For instance, after you feature a product on your homepage, you can create an intelligence alert that will generate an email if your traffic to your product page increases by more than 10% compared to the previous week.
If you choose to use intelligence alerts to complement your annotations, the alert will remain active until you delete it, so any factor may trigger it, rather than the one you annotated. They aim to work independently of annotations to provide a quick and easy way to monitor key metrics on your website actively.