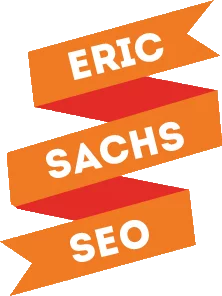A strong headline will draw someone in. A hook will entice someone to keep reading. And a well-placed visual keeps you focused and will help you remember the content long after you forgotten the words you read.
The images will captivate your audience but using video visual content goes beyond this. You can also use it as a practical approach to building more backlinks to your site.
A Skyword study showed that content containing related images performs better across all content categories. Google is continually working to include more imagery and videos in their search changing the way the information is presented on a search results page.
Because of this, you need to change the way you present your website’s information to Google and to other search engines.
You know the visual content is a valid way to build links, but how do you make it work?
Types of Visual Content to Build Links
It’s important to understand the various kinds of visual content you can work with. Here I’ll cover 6 of the main types of content you can use for link building purposes.
Infographics
Infographics are a way to take a lot of data and make it easier to understand and more interesting to read. While there are plenty of people who believe infographics are overused, there are still plenty of people out there championing for them.
Using eye-catching infographics combined with useful information that readers can digest is a wonderful way to earn links, especially when you do the promotion work, whether you are for or against infographics.
You don’t have to hire a professional designer to build your infographics either, since there are several tools you can use to build your own, including Piktochart, Venngage, and Canva. The image you see to the left is nothing more than a basic template from Canva, and there are hundreds to choose from to help you get started, with plenty of niches to choose from as well.
Logos
Your logo is visual content too. You already have it on several places on your website, and it may even be on other websites if you’ve written guest posts, contributed to any kind of community pages, or been featured as part of a podcast or other content.
It’s a good idea to keep track of the places where your logo shows up on the web so you can make sure the image links back to your site.
Product Photos or Brand Photoshoots
This one is for all the online shops and ecommerce sites out there – it’s easy to build links with your product images.
Just be sure you’re using high-quality original photos that have been optimized for SEO.
If you don’t have products to take photos of, then you can hire a professional photographer to do a brand photoshoot as it relates to what you do.
Employee or Company Photos
Have photos of your last company retreat? Feature employee photos on your team page? These are great for link building, too. Keep the images high-quality and make sure everyone’s names are spelled correctly.
Charts, Maps, and Graphs
Data visualization is a fantastic way to generate links. As long as the information is useful and easy for people to understand, you can put it to good use. You don’t even need to create an original map, graph, or chart!
Instead, you can run a report from a third-party site, take a screenshot of the results and share it as an image in your content. It’s important to share the source of the report but the image itself can be attributed to you.
For example, if I wanted to show data about the number of websites online that use the WordPress CMS to operate, I could visit BuiltWith to get the data, Screenshot and include it in my blog post. This is exactly what I’ve done here.
Memes and GIFs
Memes and gifs have taken the Internet by storm and they aren’t going anywhere. If for any reason you’re not using them in your content already, now is a great time to give it a try.
Use them well and use them Tastefully because people love to share good means which means plenty of inbound links for you. There are plenty of memes out there you can use, but if you want to keep things original, you can make your own memes for free using a variety of tools such as Meme Generator.
Above I mentioned the importance of image optimization and link to a post on the blog about it. Though it gives you an in-depth look at what you should do to make sure your images are optimized for the search engines, I thought it would be ideal to end this post with a few quick and dirty tips for those of you who are in a hurry and can’t take the time to read the full post.
- Include ALT text for all the images. The ALT text appears in place of an image when it can’t be shown for whatever reason. Your ALT should be similar to the filename and provide a short relevant description of the image including keywords. Adding ALT text to your images can boost your site’s rankings by associating your images and therefore your site with the keywords and descriptions you’ve used. ALT text is also important for accessibility standards so that people using screen readers can understand the images on the page.
- Optimize your file names. Use keywords in your image file names. This helps describe the content to the search engines. You should keep your file name short, relevant to the image and include both primary and secondary keywords.
- Add descriptive captions. Wildcat options are often overlooked, data shows that captions get 16% more readership than text. An image caption differs from the filename are all text because it is the text that appears below the image that briefly explains the picture. The majority of relevant images are understood without captions but it’s best to never assume that yours will be, too. You can use captions to add additional context to your images, helping both readers and search engines process the information on your page.
The most of your image backlink building efforts, use reverse image searches such as Google Images and TinEye to help you locate images that have been shared on another site without linking back to your site or images that have been shared with the wrong link. With these tools, if you find an image that doesn’t link back to you as the source or links incorrectly, contact the publication that’s using it and request that they link back to your site as the source.