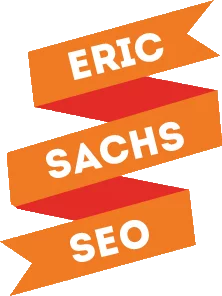I’ve written about Facebook Messenger bots before – but today, I’m going to take it a step further and show you how to use Messenger bots with your Facebook Live videos to help you generate more qualified leads. The bot will allow viewers to easily sign up for your email list to stay in touch and receive offers.
Why Should You Use a Facebook Chat Bot with Your Live Videos?
Chatbots automate communications with your customers or prospects through Facebook Messenger. The bot does the talking for you, and when it’s set up correctly, will deliver the information your customers are looking for, which saves time for both you and the customer. It’s a win-win situation.
If you use Facebook Live, you can add a bot to the live video, to help you deliver content directly to your viewers through Messenger. This approach helps boost engagement since viewers will comment more. As a result of that increased engagement, you’ll end up with higher reach and more views, since the Facebook algorithm rewards engagement.
If viewers are watch your live video for a certain topic, they’re interested in what you have to say and what you have to offer. If you can deliver a freebie or lead magnet that relates to your video topic, you’ll be able to get more qualified warm leads.
Viewers just have to take in a keyword while they watch your live stream. It’s easier for them to say yes to you this way, rather than going to your website and entering their email address.
Once your viewers opt in, you can nurture the campaign just like you would with email marketing drip campaigns, and hopefully convert them to a paying customer.
If you don’t want to deliver a lead magnet, you can use a bot to let viewers:
- Receive notifications whenever you go live.
- Participate in a multi-day live video challenge through messenger.
- Participate in a multi-day video series
- Receive a direct link to your sales page.
There are wide variety of bot creation tools available, but for the purpose of this tutorial, I’m going to walk you through how to use ManyChat to create your bots and integrate them with your live videos. Start by creating your free account there. It’s free forever, but limited to only two broadcast sequences and four growth tools – including the Facebook Comments tool we’ll use to set this up.
If you want to go Pro, you’ll pay by the number of subscribers you want to engage every month, with pricing starting at $10/month for up to 500 subscribers. Each connected Facebook Page is billed as a separate account.
Creating Your Messenger Bot with ManyChat
After you’ve created the account, connect ManyChat to the Facebook Page you want to stream live video from and use the bot with. If you want to do it with multiple pages, you’ll need to go through the process for the first page, and then repeat the steps again for any subsequent pages.
Scheduling Your Live Video in Facebook
Before you can set up your bot, you have to connect Facebook Live video to ManyChat so your bot knows what to do and when to start doing it.
To schedule your stream, you have to broadcast from a desktop using something like eCamm, Wirecast, BeLive, or Lightstream.
If you must use your smartphone to go live, you’ll have to get the majority of your setup done in advance and then have a trusted friend of colleague login and activate the bot while you’re live. If you try to activate it yourself you will create a poor experience for your viewers.
To schedule your stream, click on Publishing Tools from your Facebook Page. Look for and click Video Library on the left-hand side of the page.
Click + Live in the upper right-hand corner, then click “Next” on the next page.
Write a description for your live stream in the box and the top of the window, and then click the drop-down arrow next to “Go Live” and click “Schedule Live.” Choose the date and time you plan to go live and click “Schedule.”
Connecting Your Scheduled Facebook Live to the Messenger Bot
Next, you must go back to ManyChat to connect your bot to your scheduled live video. To do this click “Growth Tools” on the left menu.
Then, click “New Growth Tool” in the top right corner. Though there are many choose from, you’ll want to click “Choose Facebook Comments” to connect your scheduled video to your bot.
Next, click “Select a Post.” Choose your scheduled post from the list in the pop up window.
Turn on “Track First-Level Comments Only.” This is optional, but I recommend using it so people can have conversations with you and one another without trigging the bot.
You can add the keyword you’ll ask your viewers to type in to request your freebie or lead magnet in the “Only Trigger for Comments With These Keywords” text box. When you’re finished filling in the details, click “Next.”
Creating the Initial Message
Now, you’re ready to create the first message your viewers will see. You need to tell them what to do next, because they must reply to the message to double opt-in and get the freebie or whatever you’re offering. Click “Next.”
Choosing Your Opt-In Action and Message
Now choose your opt-in action. I recommend “Send to Everyone Who Replies” because this is the simplest action, and no matter what a user says in response to your initial message, they’ll get your opt-in message. The opt-in message should be the delivery of whatever you promised.
Click Save. Activate the tool. Test it before you use it in your videos.
Going Live on Facebook
Now that you’ve set up your bot, you can go live to your scheduled post (when it’s time, of course) and tell viewers to comment with the keyword you’ve chosen to trigger the bot. The bot will handle the rest, and you can watch the leads flow in.
Conclusion
With the paid version of ManyChat, you can create a number of highly complex bots that go several levels deep, depending on the conversation with the user and the triggers you’ve setup. It’s possible to do a great deal more with them, but I recommend starting small and keeping things simple. Then, as you get more comfortable with it, you can experiment with more complex bots.
Will you be integrating chatbots into your Facebook Live videos? Why or why not? Share your thoughts in the comments.